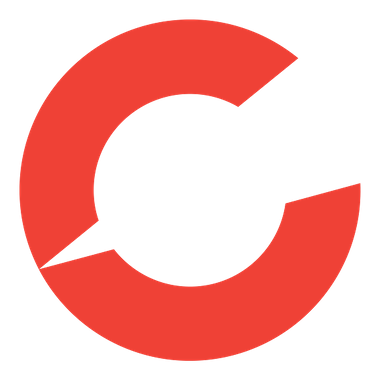August 4, 2023 | Becoming Invisible, Part 7: Android Phone Privacy Settings
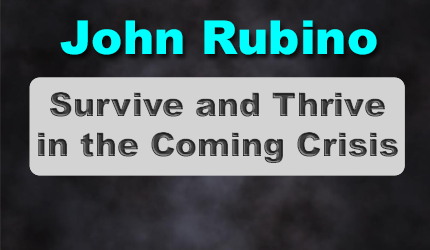
Google makes its (many) billions by spying on its customers, mining the resulting personal information, and using/selling the profitable bits. So it’s no surprise that phones based on Google’s Android platform have default settings that violate rather than protect customer privacy.
But Android phones — especially the latest versions — do offer settings that allow users to protect some of their personal data. Because the Android platform is licensed to a lot of different phone makers, settings menus can differ from one version to the next, so no one set of instructions will work for every phone. And there are a lot of different layers of privacy control, starting with a user’s Google account and working down through individual app options.
That said, here are some general suggestions that will move you several major steps towards invisibility.
Google privacy settings
Open https://myactivity.google.com for settings that control data collection across an entire Google account. Either turn off the master switch (see below) or scroll further down and choose which services and apps should and should not be allowed to collect personal data.
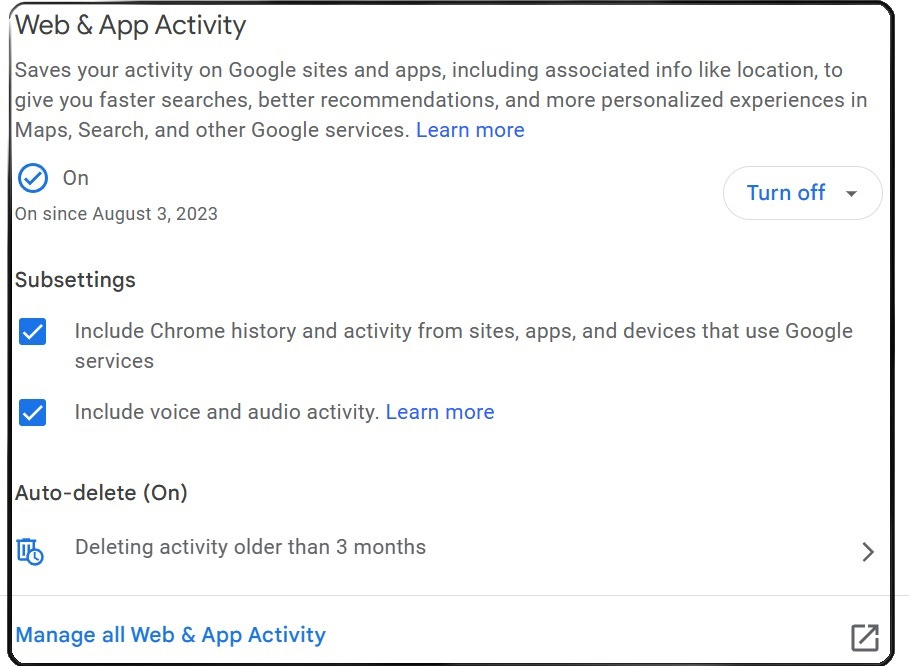
Limit ad tracking
- Open your phone’s “Settings” app (the gear icon).
- Look for the “Google” or “Google settings” option and tap on it.
- Scroll down to “Ads” or “Ads settings” and tap on it.
- You may be prompted to sign in to your Google account if you haven’t already done so. Enter your credentials to proceed.
- On the “Ads settings” screen, you should see an option called “Opt out of Ads personalization” or “Opt out of interest-based ads” or “Delete advertising ID.” Tap on this option.
- A confirmation dialog may appear, explaining the consequences of opting out of personalized ads. Read the information and tap “OK” or “Opt out” to proceed.
Restrict app permissions
Each app you install on your phone has its own data collection proclivities. So it’s instructive to look at each of them and decide what if any data you want them to collect.
Go to “Settings”, then “Apps and notifications”. Tap the app you want to inspect. If you don’t see it, tap “See all apps” or “App info”. Once you’ve selected an app, go to ‘Permissions’ and you’ll be able to see which features it has permission to use. Tap on the name of the feature to disable it.
For many features, the choice will be limited to “Allow” or “Deny”. But for location, camera, and microphone permissions, more recent versions of Android offer a choice of “Allow all the time”, “Allow only while using the app” (which limits background usage) and “Deny”.
Configure Permission Manager
To control how a particular feature – such as your camera or mic – is being used by your apps, open “Privacy” in “Settings”. Tap “Permission Manager” to view a list of all the available permissions on your phone, as well as a quick overview of how many apps have been granted access to them. Clicking on any of the permissions will display which specific apps have requested this particular feature and offer the option to deny permission.
To set app permissions to time out, go to “Permissions” in the “Apps and notifications” settings and toggle on “Remove permissions if app isn’t used.”
Limit your lock screen
If you don’t want incoming texts, emails, and other alerts to appear unbidden on your screen, go to “Setttings,” then “Apps and Notifications”, then “Notifications”. From this screen, turning off “Sensitive notifications” is the quickest and easiest way to ensure your private conversations stay that way. This will only show which app an alert is from, but hide its contents until you unlock.
You can also manage the apps that appear on your lock screen on a case-by-case basis. On the “Notifications”screen, you’ll see a list of the apps that have recently sent you notifications. Stop them from sending notifications to your lock screen by flicking the switch next to each app’s name. You may be presented with options covering different time frames and filtering. If so, play around with them to see what gives you only the information you want.
Use Chrome Incognito or Mozilla browsers
Google’s Chrome browser offers an Incognito Mode that doesn’t (we’re promised) track and store browsing activity. To activate it:
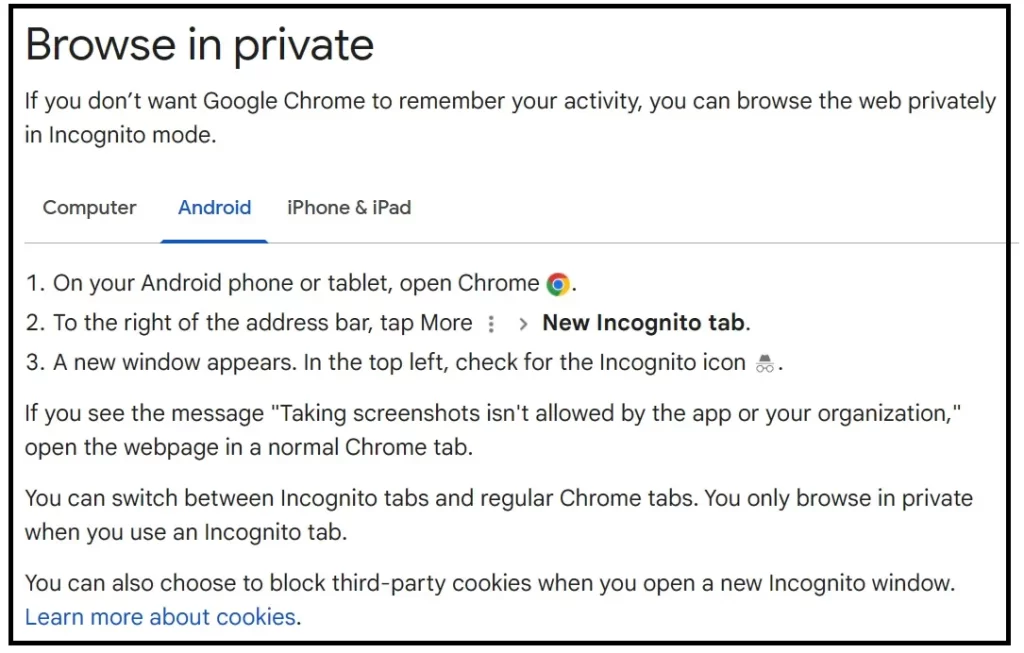
Mozilla’s Firefox browser has a good privacy rep and can be easily downloaded:
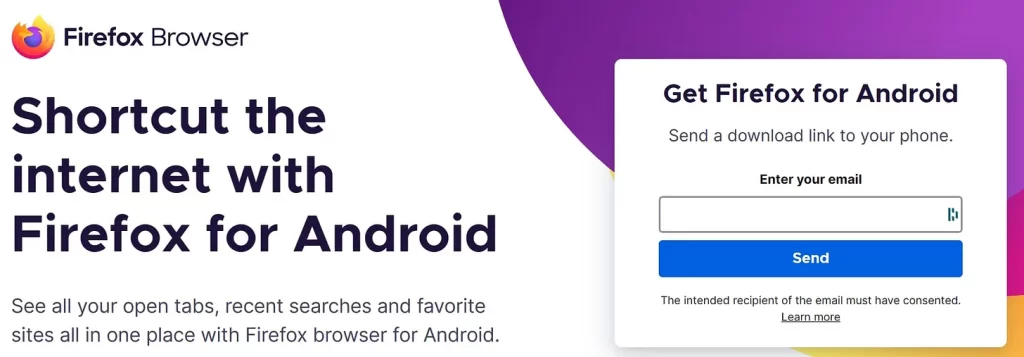
There’s a lot more, but the above is a good starting point. For advanced options, see:
Android is introducing a new set of ad privacy settings (msn.com)
How to turn on Private DNS Mode on Android (and why) | ZDNET
Google is unburying privacy and terms in Search (msn.com)
10 Apps Every Android User Should Consider Uninstalling (slashgear.com)
STAY INFORMED! Receive our Weekly Recap of thought provoking articles, podcasts, and radio delivered to your inbox for FREE! Sign up here for the HoweStreet.com Weekly Recap.
John Rubino August 4th, 2023
Posted In: John Rubino Substack